1Log in to GoToWebinar
- Open a browser and go to https://global.gotowebinar.com.
- Use your GoToWebinar credentials to log in.
2View your Dashboard
The Dashboard includes a comprehensive view of your upcoming and past webinars, your overall webinar analytics, and your videos (webinar recordings). It simplifies managing webinars and improves usability and responsiveness.
3Schedule an event
GoToMeeting, managing your GoToMeeting Preferences, and GoToMeeting integration. Organize Meetings - describes how GoToMeeting organizers can schedule, view, edit and cancel.
GoToWebinar offers three types of webinars to suit your needs, each of which offers different join experiences for attendees. Each time you schedule a webinar, you'll be able to choose which type you want to use. Learn about the different webinars types.
- Live Training - A member from our Customer Success team hosts a live training for Organizers and discusses key tips and best practices for Organizers to host online meetings – Be sure to attend our Top 10 Tips and Tricks training for an advanced session. Organizer Guide for Windows – GoToMeeting from an Organizer perspective.
- GoToMeeting Organizer Quick Reference Guide. Communications Presentations GoToMeeting. Related Articles. GoToMeeting Attendee Quick Reference Guide; Popular Topics.
- As the organizer, your participation on video will set a great example – so make it a point to activate your webcam unless you absolutely need to avoid it. Orchestrate the discussion. Confidently guide the conversation, maintain the tempo and ensure no single voice drowns out everyone else. Make certain your voice is.
- Standard events (formerly called 'Classic webinars') are fully interactive events that are hosted live by the organizer. Learn more.
- Webcast events are similar to standard events but allow organizers to host large, broadcast-style sessions with up to 2,000 attendees (available for higher tiered plans) in listen-only mode. Learn more.
- Recorded events (formerly called 'Simulated Live webinars') are semi-interactive, pre-recorded events that start automatically and run on their own, so organizers do not need to be present to host the webinar. Choose this event type if you want to re-purpose your best recorded live event and then replay that recording with interaction multiple times! Learn more.
4Customize your event details
After scheduling an event, you will be taken to the Event Details page where you can customize it. This includes inviting panelists, managing attendee registration, adding ways to engage attendees with polls and surveys, and more. Learn more on how you can customize your webinar.
5Start or practice an event
You can practice and/or start your webinar from the dashboard. Keep in mind that you can start webinars at any time and as many times as you'd like, making it easy to practice ahead of time! While in practice mode, you will see the option to start the live broadcast to attendees.
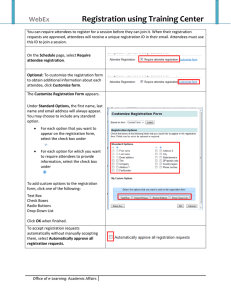
|
From the Dashboard, find the event you'd like to start. You can start the event in the following two ways. Learn more on how you can start a scheduled webinar.- Click the More icon next to the webinar and click Start.
- Open the webinar to the Event Details page and click the Play icon.
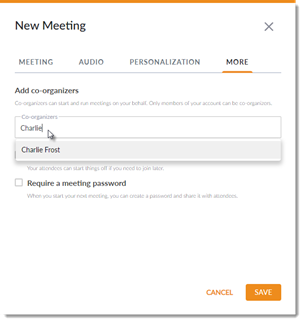
- Click the More icon and then Practice.
- The GoToWebinar desktop application will automatically launch you into session in practice mode (as indicated at the top of the Control Panel). You can start a live webinar while in practice mode by clicking Start or Start Webinar. Learn more on how you can practice a webinar.
6View your Video Library
Manage your videos from the Video Library! From the Dashboard, click the Video Library icon in the left menu. You will see a list of all your available videos and their thumbnails. On the desired video, click the More icon to access the following features. Learn more on managing and sharing recordings.
- Upload .WMV, .MOV, and .MP4 recordings
- View video information (including copied webinars, channels, etc.)
- Edit the recording
- Add the recording to your channel
- Download the recording as a .MP4 file
- Delete the recording
- Copy the video's Share link
7View My Channel
Your Channel is a one-page hub for on-demand webinars. Every recording that gets published to your Channel page will show up on GoToStage.com, which is our video platform for content. This is an opportunity for your business to reach the 60 million professionals who join GoToWebinar events each year. Generate awareness and leads by sharing your videos on GoToStage!
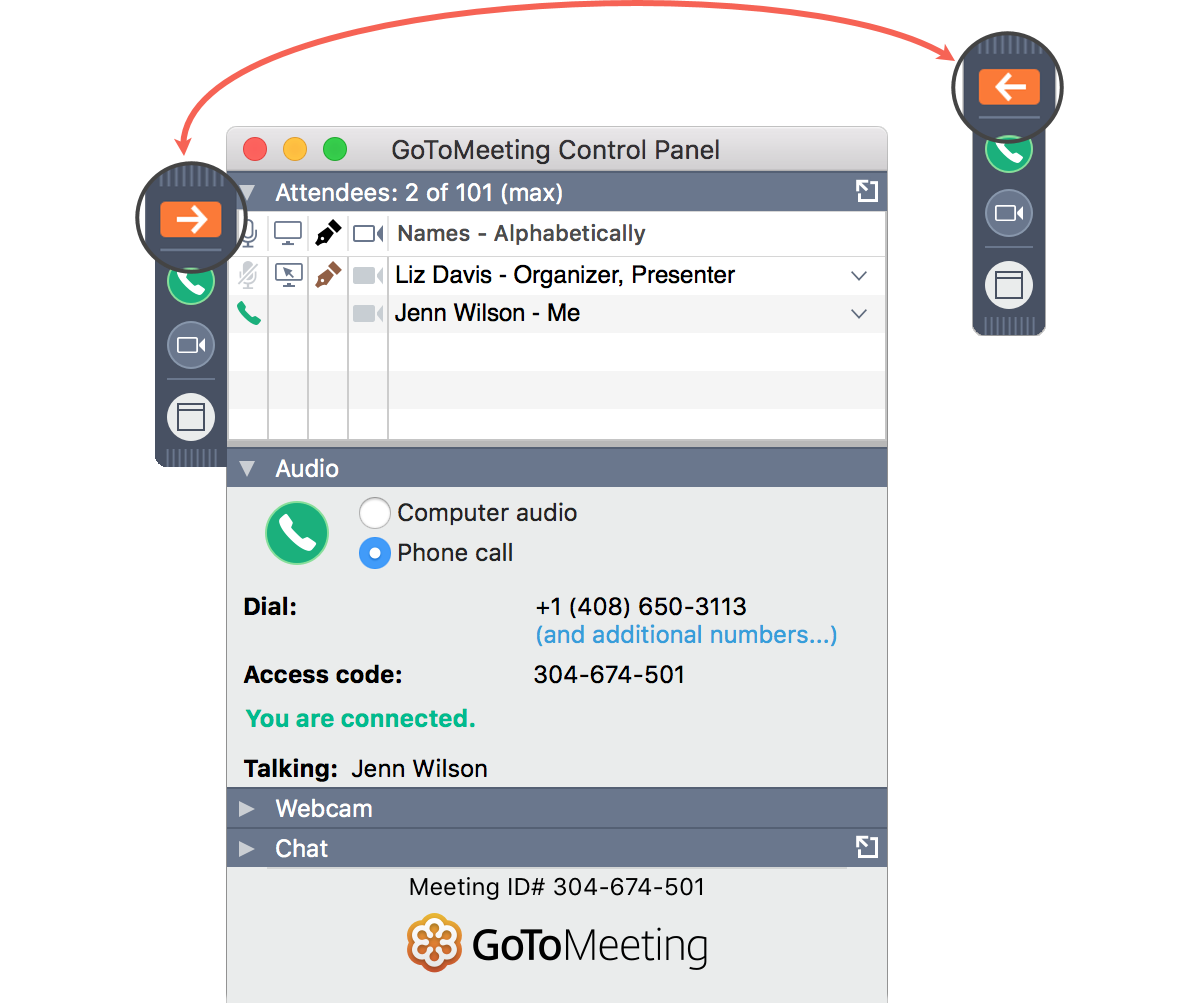
Access your GoToStage Channel page by clicking the Monitor icon in the left menu. This will launch another browser page with your Channel page.
8View webinar analytics and reports
The Analytics page is a one-stop shop for all>
9Edit Webinar settings
You can change various settings that affect the way your webinars are scheduled and run using the Settings page. These settings will apply to all sessions that you schedule. Learn more on configuring default settings.
|
Gotomeeting Organizer Guide For Macfarmbertyl Free
Each time you schedule a new session, it will automatically use the default audio settings configured for your account (but you can change them for each specific session as needed). You can choose between built-in audio and your own conference call service.- Buit-in audio provides your attendees with multiple connection methods - computer audio (VoIP), long distance toll numbers, and toll-free numbers. You can change the countries for which phone numbers are provided by clicking Edit.
- Custom audio allows you to use your own conference call service. All you have to do is enter the conference call information of your third-party audio service for attendees, organizers, and panelists.
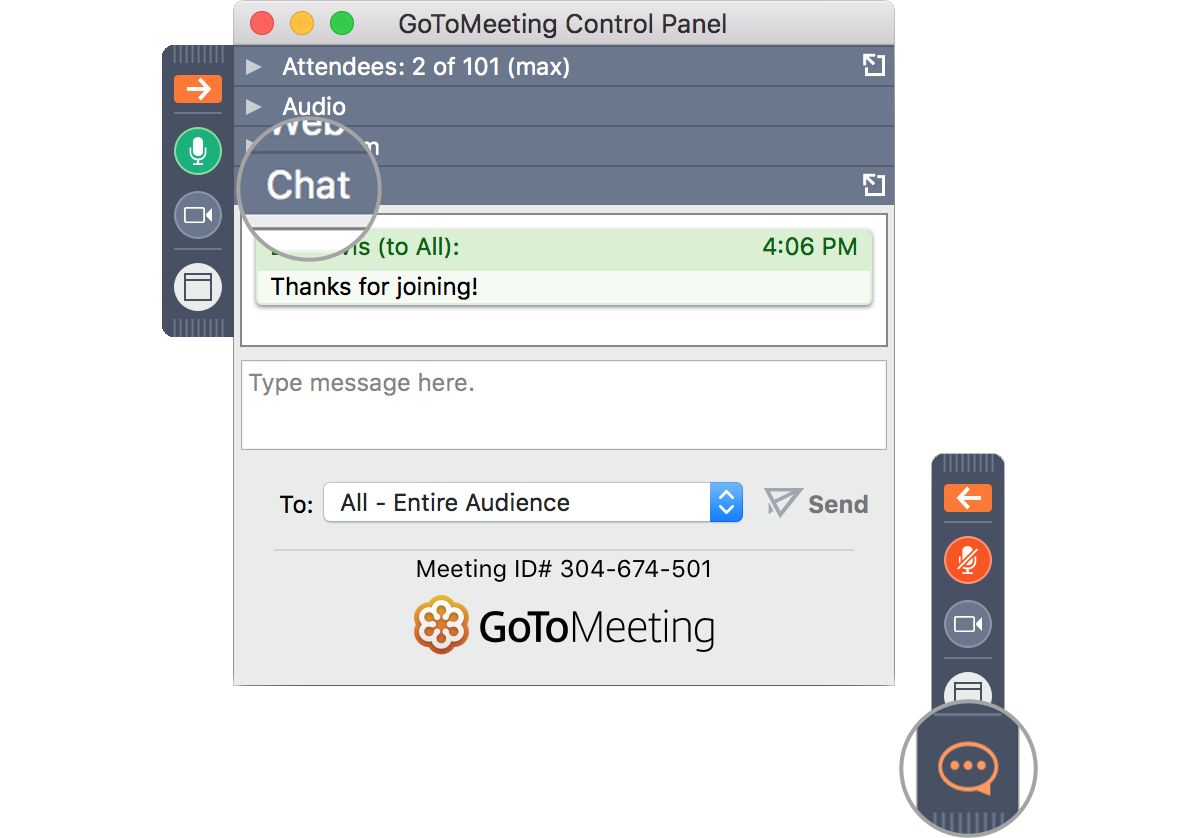
- Enabling auto-record allows the desktop app to automatically start recording the webinar as soon as the broadcast begins. Toggle the switch to the 'On' position to begin auto-recording.
- As an organizer, you can also set how you want to save your recording. Save recordings in My Recordings (also known as 'online recording') automatically saves, converts, and is stored to your Content Library. Save the recordings to my computer only (also known as 'local recording') stores the recording on your local hard drive. You'll need to convert the recording file to a .MP4 file before sharing them with others. Note that this recording will not include any shared webcams.
10Need more help or have questions?
If you need additional information, please visit the GoToWebinar support site or contact us.
The new GoToMeeting is here! Shaped by thousands of customer conversations, our completely reimagined interface enables users to connect instantly and achieve more. The GoToMeeting Hub is the new out-of-session experience used for scheduling, viewing recordings and sharing content. Design is consistent across all endpoints (including mobile, web, and desktop) and users benefit from faster join times, simplified navigation and audio enhancements. After enabling the new GoToMeeting, Organizers are hosting more dynamic sessions by utilizing webcams, screen sharing, and cloud recording 3x more than before.
Did you know? 74% of our users rate the new GoToMeeting as being better than the classic version!
The new GoToMeeting is a free upgrade and available for deployment across your entire organization today. The process involves updating user settings to the new GoToMeeting Hub and the new GoToMeeting Design in the admin center. To get started:
- Navigate to the admin center and log in with your admin credentials.
- Click on User Settings in the navigation menu on the left.
- Pro Tip: Change your view by clicking the Show Features drop down menu on the right. Uncheck two of the already preselected items. Then, check Hub and New Design at the bottom of the list. This changes your feature view which makes it is easy to verify that you successfully enabled the new GoToMeeting.
- Make sure every organizer has a check mark next to their name in the user list. There is a Select All button below the user list.
- Scroll to the bottom of the features list and click on GoToMeeting Hub.
- Choose On and Save to set the new default pre and post session experience.
- Recheck all your organizers. There is a Select All button below the user list.
- Scroll to the bottom of the features list and click on New GoToMeeting Design.
- Choose On or Required and Save to set the new in-session experience.
Gotomeeting Organizer Guide
Your organizers will now be set to utilize the new GoToMeeting Hub experience and the updated in-session interface. For a smooth transition, you can recommend the following resources for additional support:
- Watch this video for a walk through of what is new with GoToMeeting.
- Check out the New GoToMeeting user guide for additional details.
- Sign up for New GoToMeeting User Training (on-demand or live interactive).
Happy collaborating! How to download mac os x mountain lion for free.
