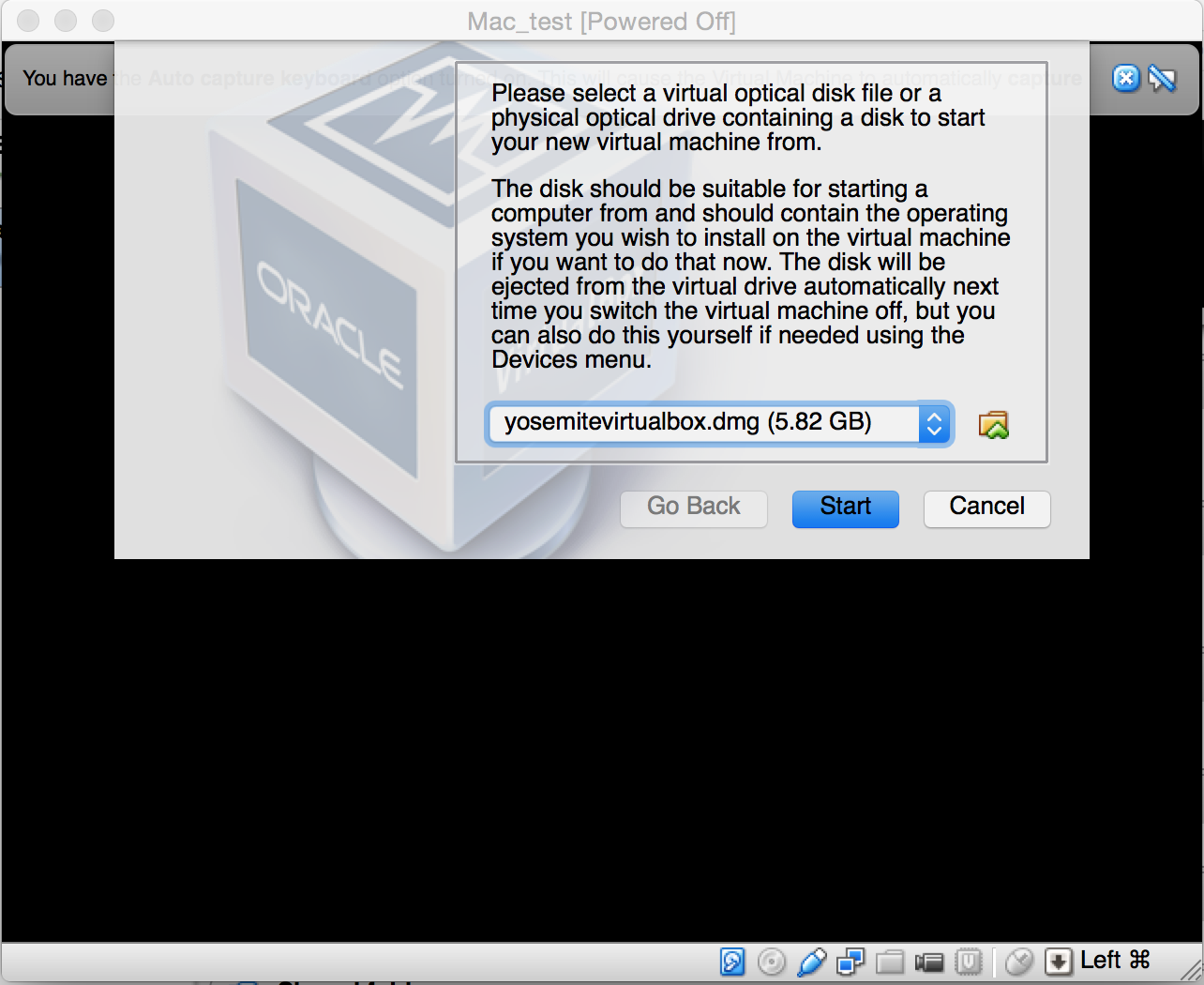This guide covers the verbatim copying of a DMG image to a USB thumb drive using only Linux (no need to find a Mac). If the DMG was intended to be bootable then the resulting USB will be bootable.
Hdiutil convert apple. Dmg-format UDTO -o apple. This will actually create a file called image.iso.cdr in the current directory (even though we asked for the output to be image.iso). This file can be safely renamed to image. Iso, copied to a Windows server or machine, and burned with your CD/DVD burner of choice.
Convert to ISO
Then again PowerISO might convert from dmg to iso directly. PowerISO 1.1 is found in the community repo but you may need to install version 1.2 (I think dmg support is in the latest version only). Convert DMG to CDR or ISO with Disk Utility. It’s important to point out the file extension method typically works fine on a Mac but if you want to use the resulting image to burn a bootable disk, or burn it through Windows or Linux, you’ll probably want to go with the more complete method shown below. If the Linux distribution you’re on has HFS support in the kernel (Ubuntu 14.04.1 LTS supports it), it’s pretty easy to just mount the DMG image: sudo mount -t hfsplus image.dmg /mnt We’re using “sudo” because we need root privileges to mount things. The HFS+ file system type is specified with “-t hfsplus”.
Linux doesn’t much care for DMG files. Sure, it’ll play nice with them. But we don’t just want to play nice. We want to copy a DMG image to a USB drive and keep it as verbatim as computationally possible. In order to do this, we’re first going to convert the image to a format that’s a little more universal: ISO.
We’re going to use dmg2img to convert the DMG to an ISO image. If you already have dmg2img, great. If not, install it using your distribution’s native package management system.
On Ubuntu, you’d do it like this:
Once you have dmg2img installed, begin converting the DMG file:
After a few minutes, you should have a second file called image.img. This file can be used like an ISO. All we have to do is change the extension. Use mv to do this:
Make sure you specified “image.img” and not “image.dmg”! Working with three different file extensions can get kind of confusing.
Ok, so we should now have a file called “image.iso” which is just “image.img” with a different extension.
Now we want to write “image.iso” to our USB drive. I used “lsblk” to figure out how the system was identifying my drive. The lsblk command lists all disks connected to the system. It’s usually pretty easy to figure out which disk is which based on their size. Just be sure you’re sure. This process is going to overwrite the target disk with the contents of our DMG image file. Any preexisting files on the target disk will be lost. As usual, make sure you have a proper backup.
Make sure the target drive isn’t mounted. Unmount the drive with your distribution’s GUI.
Convert Dmg To Iso Linux
Or you could just unmount it from the terminal:
Most systems seem to mount external drives in /media. Sometimes the drive might be mounted in /mnt or elsewhere.
Write the ISO image to the USB drive like this:

Replace “X” with the appropriate letter. For example “/dev/sdb”. Be sure to use the drive directly and not a partition within the drive. For example, don’t use “/dev/sdb1”.
This will probably take a little while to complete. I’m using a Kingston DataTraveler DTSE9 and it took about 24 minutes 30 seconds to write 4.9GB.
Convert Dmg To Iso Ubuntu
Your new USB stick should now be bootable, assuming that was the intended purpose of the DMG.